Understanding eNlight easy billing

eNlight Cloud has many unique features that makes it a distinct managed cloud solution, We have seen before highlights of updated version of eNlight VMM-2.1.1 it was all in general about updated version of eNlight. In this post we will see all about billing section in eNlight, starting with:
- How to check eNlight billing / usage
- Resource graph understanding
- How to top-up eNlight Balance
Now, let us see in detail about billing section of eNlight cloud
How to check eNlight billing / usage?

With eNlight Clients get complete transparency of their utilization and costing, customer satisfaction is the most important objective of us. In eNlight billing section you could see complete detailed usage of eNlight with charges applied. You can actually check usage of an hour in a day.
Steps that can be followed to track the eNlight billing section:
- Login to client area
- Go to Manage eNlight
- Go to second option under Action
- Go to 6th option under VM operations, next to the required VMs (It is presented in graph icon), with this you can check daily resource usage and billing amount of VM.
- Fill up the Report graph criteria with the help of drop down options provided and then either check graph there itself of download details in CSV format as provided.
Licenses in the form of Addons needs to be purchased separately as required for specific VM, it can be for example: Antivirus, cpanel license, etc.
Resource graph understanding

Under the Resource graph of eNlight that will be downloaded from the previous steps, we can view all the activities like resource utilization, charges applied and it is very easy to understand with complete transparency of charges. Things that we can view with the help of Resource graph in eNlight are:
- Day CPU usage, with distribution of hourly usage for number of CPUs allocated, with Average, Maximum and Minimum count of CPU usage.
- Day RAM usage, again an hourly distribution of RAM in MBs with Average, Maximum and Minimum counts.
- Day Bandwidth usage, hourly distribution of Bandwidth utilized in MBs, with total BW usage mentioned for the day.
- HDD allocated, hourly distribution of allocated HDDs, with total allocated HDD in GBs mentioned for the day.
- Day Total Billing Amount, with hourly distribution of charges applied for individual resources along with total charged amount.
This data makes the billing system of eNlight very transparent and user friendly
How to top-up eNlight Balance?
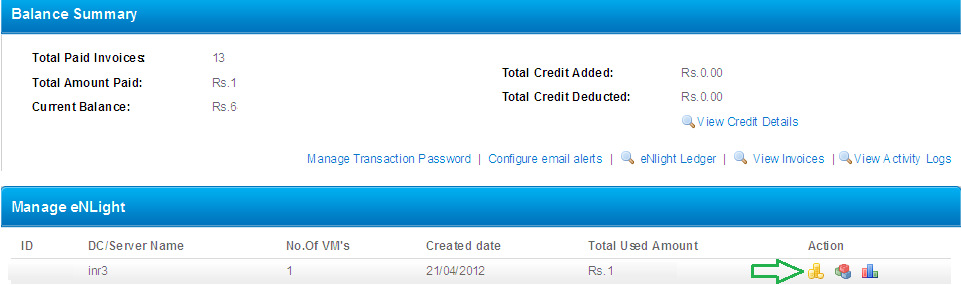
eNlight has very user friendly interface that makes very comfortable to top-up eNlight balance, you will just need to login to your client area and follow the below steps :
- Click on Manage eNlight.
- Click on the First option under Action to generate an invoice.
- Set the required Recharge amount (Taxes will be extra)
- Select the payment method of your choice
- After completing payment section, checkout
You can check paid invoices by clicking “View Invoices”
Note that we can monitor resources using eNlight cloud mobile app too, it makes handling eNlight more comfortable and user friendly. To know more in detail find the post on “How to manage eNlight cloud for beginners?”
